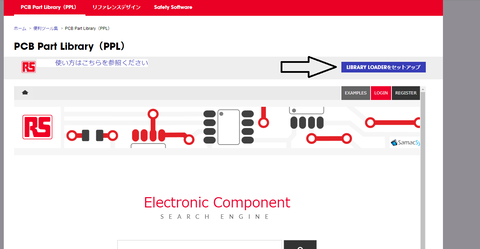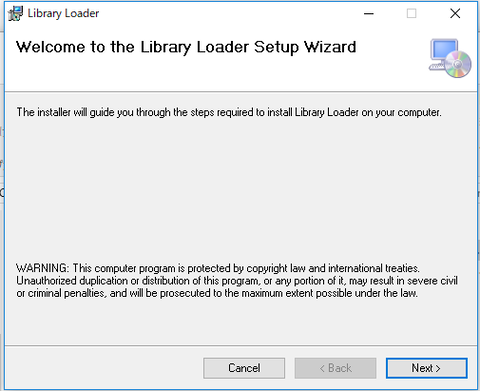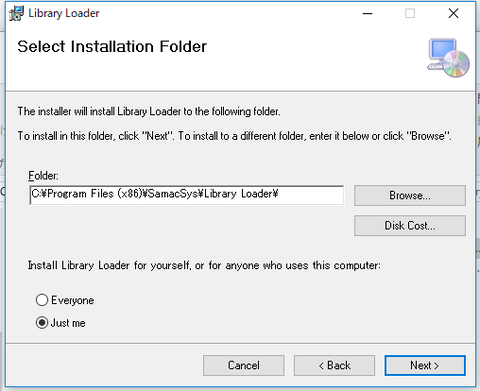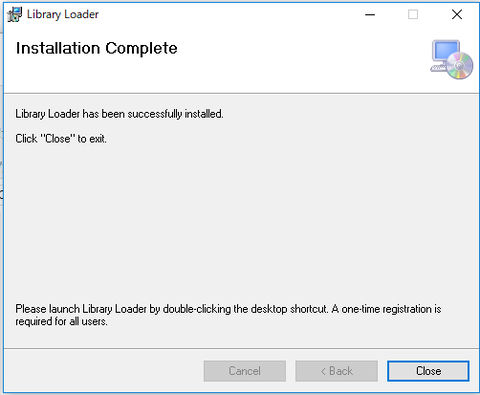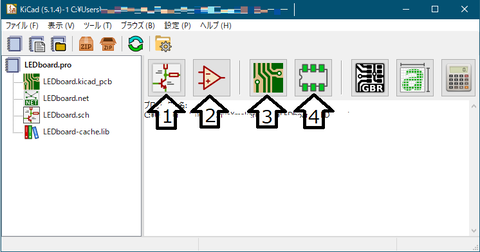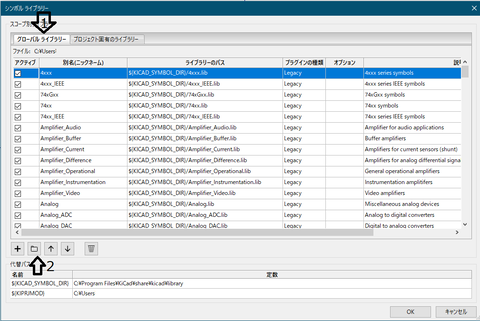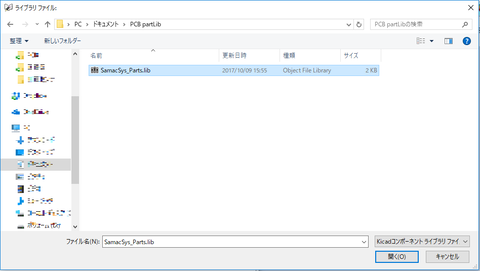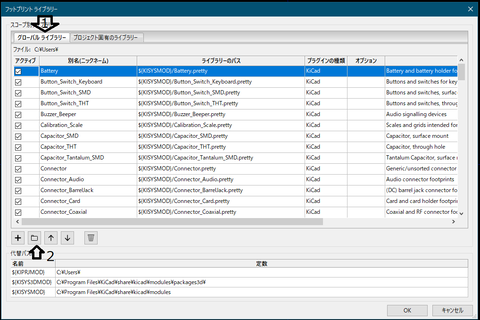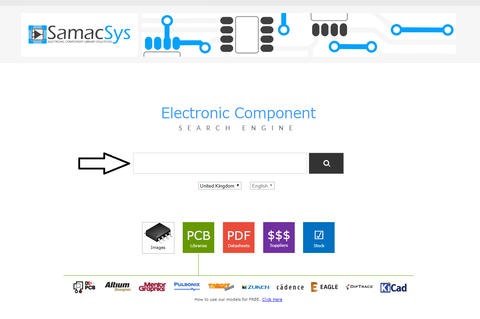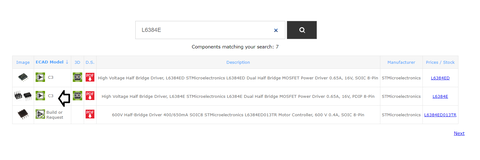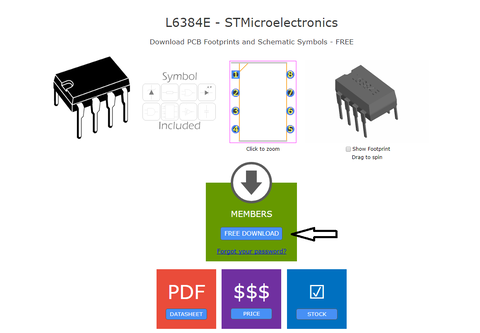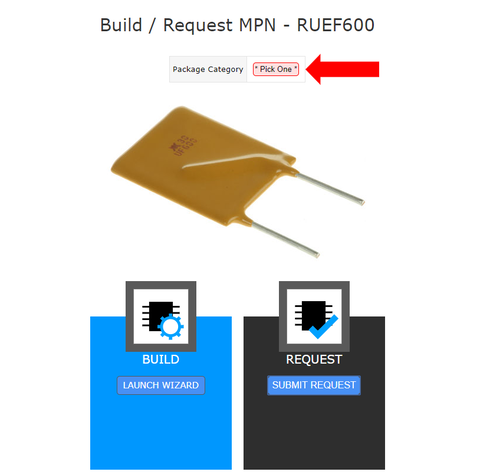今回はKiCadをさらに強化できるツールである「PCB Parts Library」の設定方法を紹介したいと思います。このツールはフットプリントもありますが、回路図エディタに対して特に有効なのでこのタイミングで紹介したいと思います。
まずはGoogleなどで「PCB Parts Library」を検索または以下のURLに飛びます
https://www.rs-online.com/designspark/pcb-part-library-jp
図の→の「LIBRARY LOADERをセットアップ」をクリックしてライブラリを入手するソフトをダウンロードします。
ダウンロードしたファイルを解凍し、「Library Loader」ディレクトリ中のインストーラーを実行します。
インストールが終わったら「Close」で画面を閉じデスクトップの「Library loader」を起動します。

起動したら、アカウントの登録画面が表示されるので、それぞれ入力します。
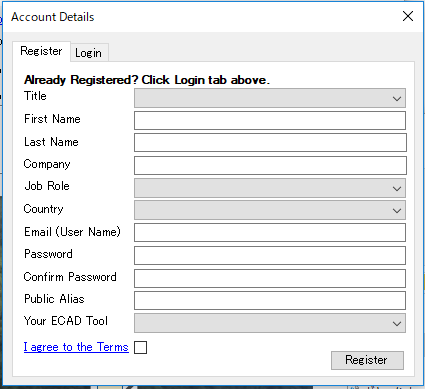
図2-12 登録画面
入力項目は以下の通りです。
Title:自分の敬称を選びます。Mr・Ms・Drの中から選べます。
First Name:自分の名前を入れます
Last Name:自分の名字を入れます。
Company:会社名を入れますが、個人の場合は適当に入れればいいです
Job Role:自分の職業を選びます。学生の場合はStudentsです。
County:自分の国を選びます。日本の場合はJapan |JPを選びます。
Email(User Name):自分のメールアドレスを入力します。これが次回以降PCB Parts Libraryにログインする時のユーザー名になります。
Password: PCB Parts Libraryにログインするパスワードを設定します。
Confirm Password:上のパスワードの確認入力なので上と同じものを入れます。
Public Alias: PCB Parts Libraryでの表示名です。公開されるかもしれないので個人情報は入れないほうがいいかもしれないです。
Your ECAD Tool: PCB Parts Libraryで使用するCADを選びます。今回はKiCadを利用するので KiCad EDAを選択します。
I agree to the Terms: 利用規約に同意するかの確認です。リンク先を確認して同意できるならチェックを入れます。
すべての項目が入力出来たら「Register」をクリックして登録を完了させます。しばらくしたら登録したメールアドレスにアカウントをアクティベートするメールが届くので、メールに書かれているリンクをクリックしてアクティベートしてください。
登録が完了したら下のような画面になります。
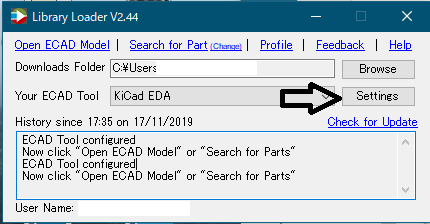
図2-13 PCB Parts Library通常画面
この段階ではまだ設定が終わっていないので次の設定へと進みます。図の→の「Settings」をクリックしてライブラリの保存先の設定ウインドウを表示させます。
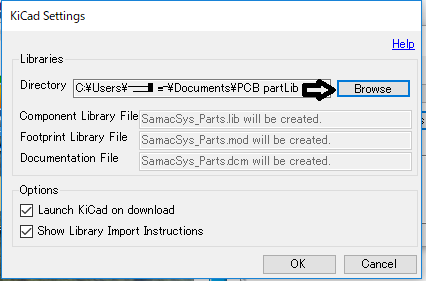
表示された「KiCad Settings」ウインドウの「Browse」(図の→)をクリックしてライブラリの保存先を設定します。基本的には自分のドキュメントフォルダーに保存用のフォルダーを作って指定するのがよいでしょう。
ここまで設定出来たら、Library loader上での設定は終わりです。
次はKiCadを起動します。
上図↑2のシンボルエディタを起動します。
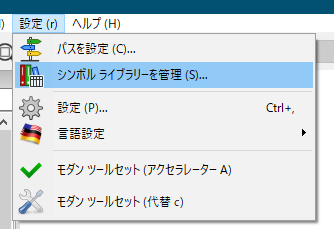
「設定」メニューの「シンボルライブラリーを管理」(図の色付き項目)からライブラリの設定画面を表示させます。
初めに上図の↓1の「グローバルライブラリ」をクリックどのプロジェクトでも適応される設定項目に変更します。続いて↑2「テーブルに既存ライブラリを追加」を選びます。Library loaderで設定したライブラリの保存先を開き、「SamacSys_Parts.lib」を開きます。そして、下部の「OK」をクリックして設定を完了させます。
これで、回路図のライブラリの設定はできたので、コンポーネントライブラリを閉じます。
次にフットプリントのライブラリの設定を行います。
上図↑4のフォットプリントエディターを起動します。
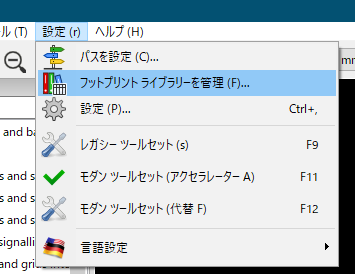
どのプロジェクトでも適応される設定項目「グローバルライブラリ」(上図↓1)が選ばれていることを確認して↑2「テーブルに既存ライブラリを追加」を選びます。先ほど設定したライブラリフォルダを開き「SamacSys_Parts.mod」を開きます。
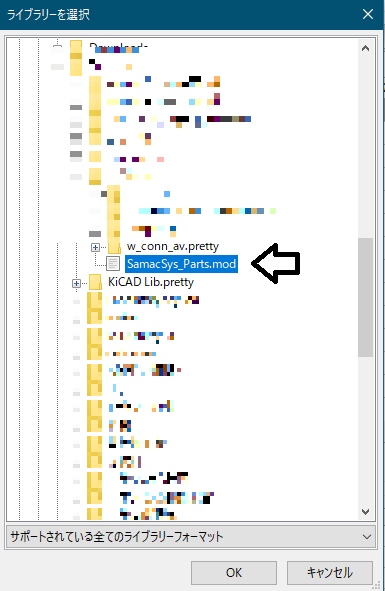
最後にフォットプリントライブラリの管理画面の「OK」をクリックして、KiCad側の設定は終わりです。
次にパーツのダウンロードの仕方を紹介します。
Library loaderを起動させ、下図の↑で示した「Search
for Parts」をクリックします。
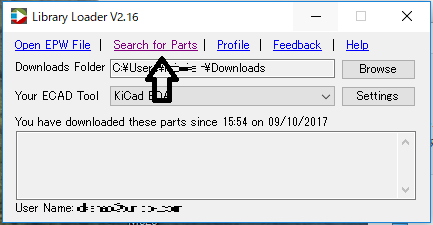
Webブラウザが開き、ログイン画面が表示されるので、Library loaderの初期設定で設定したメールアドレス(ユーザ名)とパスワードでログインします。
ログインが完了するとこのような画面が表示されるので、探したい部品の型番を→のフォームに入力して、🔍マークを押すと、部品の検索が始まります。
検索が完了すると図のように一覧が表示されるので、自分が使用する部品をこの中から選び(主にパッケージの種類の選択になるとは思いますが)、←で示したオペアンプのアイコンをクリックして次に進みます。もし、使いたい部品が「Build or Request」となっている場合は、部品の作成のリクエストを送る画面になります。
まずは作成されている部品のダウンロード方法を紹介します。←の「FREE DOWNLOAN」をクリックしてダウンロードを実行します。ダウンロードが終わると自動的にLibrary loaderがKiCadのライブラリに追加してくれます。追加が完了したら完了したとのメッセージが表示され、ダウンロードは完了です。
KiCadのコンポーネント一覧にダウンロードされた部品が追加されていることを確認してください。ただし、KiCadを起動した状態でダウンロードした場合はKiCadを再起動しないと反映されません。
また、ここからダウンロードした部品の場合はフットプリントの設定があらかじめされているので、取り付け方を変更するなどがない場合は、フットプリントの設定は不要です。
リクエストを送る部品を開き、赤色の←で示された「Package Category Pick One」をクリックして部品のパーケージの種類を選びます。
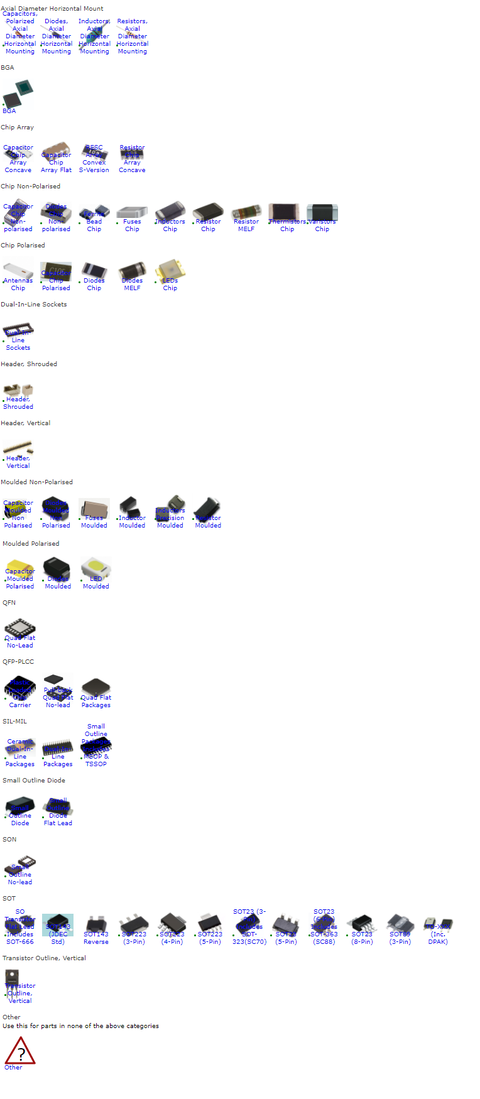
一覧から最も近いと思われるものを選び、そのパッケージをクリックします。近いパッケージが見つからない場合はOtherを選びます。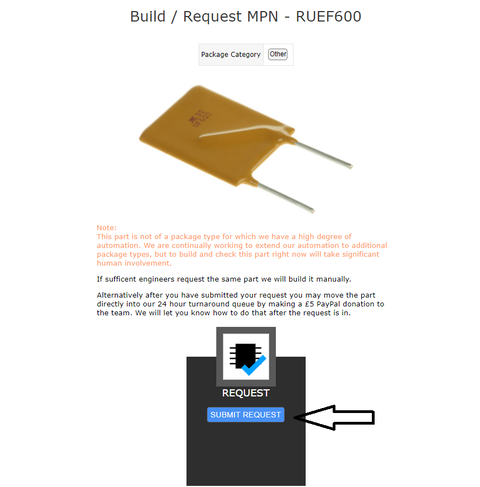
最後に←の「SUBMIT REQEST」をクリックして部品作成のリクエストを送信します。
PCB Parts Libraryは非常に便利なツールですが、まれにフットプリントなどのデータに間違いがあることがあります。そのため設計時には必ず使用する部品と穴間などが正しいかどうかを確認してください。
またPCB Parts Libraryからダウンロードした回路図の部品データでピンの設定が正しくされておらず、「不特定」となっている場合があります。その変更法は次回で紹介したいと思います。(前回の時に次回と言ったけど気にしない…)