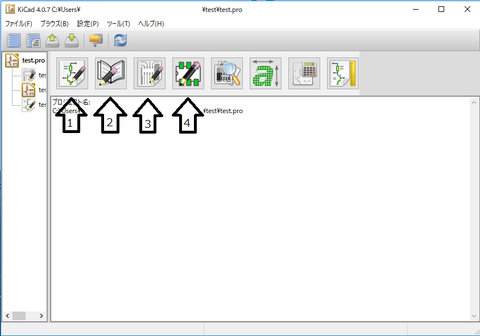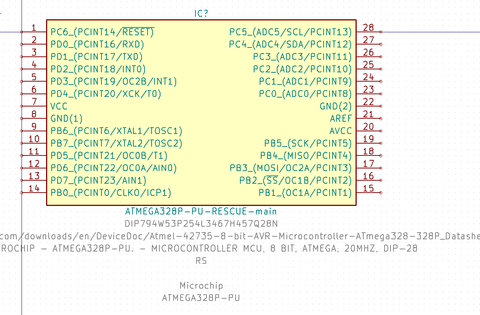2019/12/25
KiCad5対応の記事を公開しました。
http://blog.handen.net/archives/21338893.html
一旦目次にリンクしますので読みたいページを選択してください。
今回は前回のPCB Parts Library からダウンロードしたコンポーネント(回路図の部品)のピン設定が「不特定」になっていて、ERCを通した際にエラーとなる現象を改善する方法を紹介します。
まずは、図の↑2のコンポーネントライブラリエディタを起動します。
図2 起動画面
起動するとこのような真っ白な画面が表示されます。(前回に何も編集していなければ)
表示されているアイコンで今回使いそうなものを軽く紹介します。
↑1:作業ライブラリの選択 複数あるライブラリから自分が編集したいライブラリを選ぶ機能です。
↑2:新規コンポーネントを作成 ライブラリに存在しない部品を新たに作る時に選択します。
↑3:現在のライブラリからコンポーネントを読み込む 現在開いているライブラリの中にあるコンポーネント(部品)を開くときに選択します。
↑4:現在のものから新規コンポーネントを作成 現在画面に表示されているコンポーネントを新たな名前を付けて別のコンポーネントとして保存する機能です。名前を付けて保存に相当する機能と思えばよいと思います。
↑5:現在のライブラリ内の現在のコンポーネントを更新 ↑3で開いたライブラリを編集して上書きするときに使います。上書き保存に相当する機能です。
↑6:新しいライブラリへ現在のコンポーネントを保存 現在開いているコンポーネントを新たなライブラリファイルに保存する機能です。
↑7:重複ピンとグリッドから外れたピンのテスト 名前の通り同じ番号のピンが重複していないか、またグリッドから外れたピンがないかをチェックする機能です。
→8:コンポーネントにピンを追加 作成中のコンポーネントに新たなピンを追加する機能です。
→9:コンポーネントのボディーに矩形を追加 コンポーネントの枠(形)を描く機能です。
それでは、本題のピンの設定変更の手順を紹介しましょう
まずはピン情報を編集するライブラリを選ぶために、図2の↑1で示した「作業ライブラリの選択」をクリックして、ライブラリの選択画面に入ります。
今回編集するのはPCB Parts LibraryからDLしたデータなので「SamacSys_Parts」(図の←)を選択して「OK」をクリックしてライブラリを選びます。
次に編集するコンポーネントを選ぶために、図2↑3の「現在のライブラリからコンポーネントを読み込む」をクリックして、コンポーネントの選択画面に入ります。
表示されたコンポーネントの中から編集したいコンポーネントを選択して「OK」をクリックしてコンポーネントの選択を完了させます。
この中からピン情報を編集したいピンにマウスカーソルを合わせて「E」キーを押すか、右クリック、「ピンを編集」と進み。ピンのプロパティーを開きます。
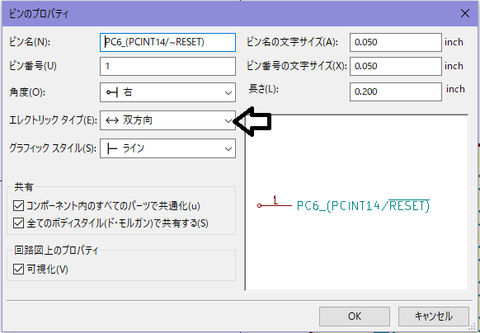
図の←で示した「エレクトリックタイプ」をそれぞれの端子に応じた、設定に変更します。マイコンの場合IO端子は基本的に「双方向」、電源端子は「電源入力」にすればよいと思います。特にピンの機能を特定できない場合は「パッシブ」にしたらいいと思います。そして「OK」をクリックして設定を完了させます。この設定をすべての端子で行います。(一部初期で設定されている端子もあります)
設定ができたら図2の↑5の「現在のライブラリ内の現在のコンポーネントを更新」をクリックしてライブラリに変更した情報を保存します。この際、変更の確認メッセージが出るので「OK」をクリックします。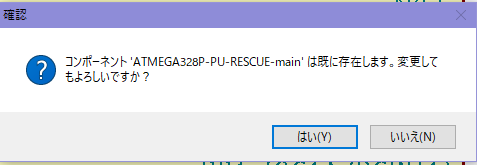
もし、ピン設定を変更したコンポーネントを別の名前で保存したい場合は、図2の↑4「現在のものから新規コンポーネントを作成」をクリックして別名保存の画面に進みます。
「テキスト」(図←)に保存したいコンポーネントの名前を入力して「OK」をクリックします。
そして、「Ctrl+s」または「ファイル」メニュー,「現在のライブラリを保存」でライブラリを上書き保存します。ここでも先ほどと同様に変更のメッセージが出るので「OK」をクリックします。
これで、ピン情報の変更作業は終わりです。
最後に簡単に新たなコンポーネントの作成方法を紹介しておきましょう。
まずは、新たなコンポーネントを追加したいライブラリを、先ほどと同じ手順で選びます。
次に図2の↑2「新規コンポーネントを作成」をクリックして新規コンポーネントの作成画面に入ります。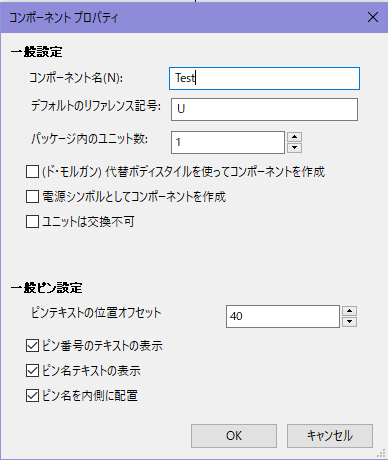
コンポーネント名と回路図やプリント基板に印刷されるリファレンス名を設定して「OK」をクリックします。
すると、グリッドのみの画面が表示されるので図2の→9やその下3つの「ボディーに〇〇を追加」のメニューを使いコンポーネントの外形を描きます。また、描いた外形線上にカーソルを置き「E」キーを押すか、右クリック「〇〇のオプションを編集」(下図←)をクリックして〇〇図形のプロパティーに入ると塗りつぶしの設定ができます。初期設定では「全面色で塗りつぶし」を選択すると外形線の色、「背景色で塗りつぶし」を選択すると黄色で塗りつぶすことができます。必要に応じて使ってください。(設定メニューの「色の設定」で色を変えることもできます)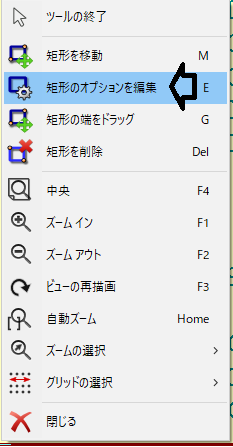

外形が描けたら、図2の→8「コンポーネントにピンを追加」をクリックして、ピンを追加するメニューを開きます。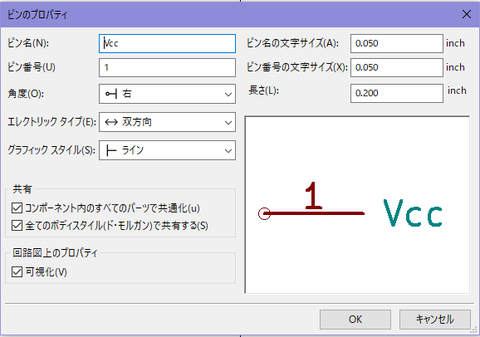
ピン名にはピンの名前、ピン番号にはピン音番号(数字)、角度はコンポーネントの左に出るピンは「右」、右に出るピンは「左」、上に出るピンは「下に」下に出るピンは「上に」を選びます。エレクトリックタイプは先ほどと同じ要領で設定します。そして「OK」をクリックすると、カーソルの先端にピンがくっついた状態になるので、ピンを設置したい場所でクリックして、ピンを固定します。〇がついている方がピンの先になるということには注意してください。この作業をすべてのピンが設置できるまで繰り返します。
すべてのピンが設置できたら、図2の↑7「重複ピンとグリッドから外れたピンのテスト」を実行し、エラーが出ないことを確認します。
最後に図2の↑5の「現在のライブラリ内の現在のコンポーネントを更新」をクリックしてライブラリにコンポーネントを保存します。この際、変更の確認メッセージが出るので「OK」をクリックします。
そして、「Ctrl+s」または「ファイル」メニュー,「現在のライブラリを保存」でライブラリを上書き保存します。ここでも先ほどと同様に変更のメッセージが出るので「OK」をクリックします。