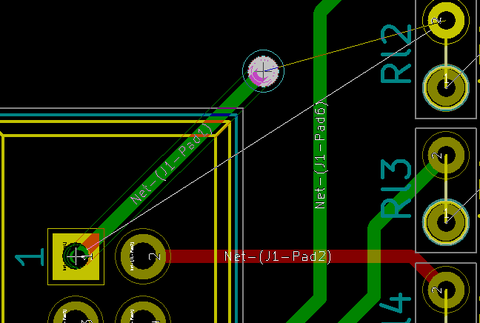2019/12/25
KiCad5対応の記事を公開しました。
http://blog.handen.net/archives/21338893.html
一旦目次にリンクしますので読みたいページを選択してください。
前回までで部品の配置が完了して、残る最大の作業は配線となりました。配線が終わると回路自体は動作可能となりあとは基板を固定する穴やロゴなどの配置とリファレンスの配置の見直しなどで基板の作成は完了となります。
まずは、良い配線を引くコツのお話を少しだけします。
フットプリントの配置と同じように配線にもつなぎ方に良し悪しがあり、配線が悪いと電流が流れたときに配線が破壊されたり、配線同士でノイズを拾ったりなどの問題が発生することがあります。初心者ながらにも配線で守ると良いことについて紹介します。
・電源ラインやGNDラインなど電流が多く流れる配線はほかの配線に比べて太めに設定する。
・配線はできるだけ短くする
・通信線同士を長い距離にわたって近づけすぎない
・電位差が大きい配線同士は配線間の距離を広めにとる
・VVVFの主回路と論理部の間など絶縁している個所同士で配線を入り組まないようにする
・VVVFの主回路など大電流が流れる個所は配線を太めにとる。また電流が特に大きい場合は表面にはんだを塗れるようにレジストを除去する
・ビアを使う数は少なくなるようにする
この中で配線幅や電圧に対する配線間隔についてはKicadのPcb calculatorで確認することができるので必要に応じて使ってください。
また、高周波回路の場合はほかにも注意しなくてはならない点が多数出てきますので注意してください。
それでは、配線を始めていきましょう。
基本的に筆者は、配線は手動で行っているのでとりあえずは手動での配線方法を紹介したいと思います。手動での配線のメリットとしては
・回路図で接続を間違えている箇所があっても配線接続時に見つかる可能性が高い
・電気的特性を考えながら配線ができる
といったことがあります。
図1
配線を始めるにあたって、まずは「配線とビアを追加」(図1←3)をクリックして配線をするモードに入ります。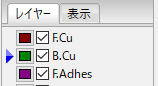
続いてレイヤーの選択をします。配線個所に応じて表と裏を使い分けてください。
レイヤーの選択ができれば、配線を始めます。配線を開始したいパッドをクリックすると配線が開始され、接続先のパッドが図のようにハイライト表示されます。配線をハイライト表示された接続先につなぎクリックすると配線の接続が完了します。なお、配線幅については前回紹介したデザインルールで設定を行ってください。
配線の途中で問題が発生した際など配線の接続を中止したい場合はキーボードの「Esc」キーを押すと作業の中止ができます。(配線以外にも各種移動なども同様に中止できます)
また、接続先でないパッドや配線などと新たに引く配線の間隔が狭い場合は画面下部に以下のようなDRCエラーが出て接続ができません。その場合はパッドやほかの配線から距離を離して配線を引き直します。![]()
![]()
上が接続先でないパッドと近い場合のエラーで、下がほかの配線に近い場合のエラーです。
続いて配線で使う機能を個別に紹介していきます。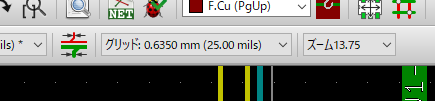
配線やフットプリントの配置の基準となる、グリッドの間隔は上部のグリッド(図参照)部から選択できます。必要に応じて切り替えて使ってください。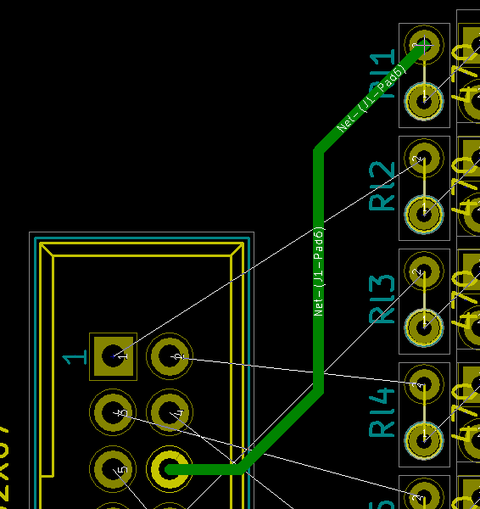
配線の経路を指定したい場合は経由したい地点をクリックすると、配線がクリックした個所を通るように配置されます。基本的にこの機能を使わないと配線を行うことはできない非常に重要な機能です。
配線の途中で、配線を基板の表から裏、裏から表に移動させたい場合はビアを配置します。ビアの配置は配線を行っている途中で、ビアを置きたい場所でキーボードの「V」キーを押します。(ビアを配置したい場所で右クリック、「貫通ビアを配置」(下図←)でも可) するとビアが配置され配線のレイヤーも自動的に表から裏、裏から表に移動し、逆の面で配線を続けることができます。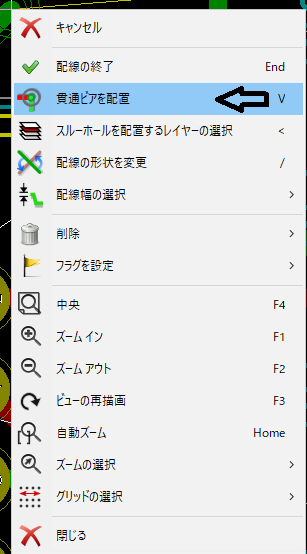
配線の経路指定やビアの配置を繰り返して配線作業を進めていきますが、途中で既存の配線が邪魔で新たな配線を引けなくなる場合もあります。その場合は既存の配線を一旦削除したうえで、新しい配線と既存の配線を引き直します。配線の削除は3種類の方法があります。それは「配線を削除」と「セグメントを削除」と「ネットを削除」です。それぞれ以下のような機能を持ちます。
配線を削除:パッドとパッドの間の配線全体を削除します。ただし、3つ以上のパッドをつないでいる配線の場合は削除操作をしていないパッド間の配線は残ります。
セグメントを削除:配線の角やビアの間の一直線区間(セグメント)のみを削除します。配線全体を削除する必要がなく一部分のみ削除したい場合に使用します。
ネットを削除:ネットで接続されたパッド間のすべての配線を削除します。配線時にハイライト表示されているパッド同士を結んだ配線をすべて削除したい場合などに使えますが、基本的に使うことは少ないと思います。
状況に応じてこの3つの削除機能を使い分けます。使用方法は削除したい配線(セグメント)を右クリック、「削除」から状況に応じて「セグメントを削除」「配線を削除」「ネットを削除」を実行します。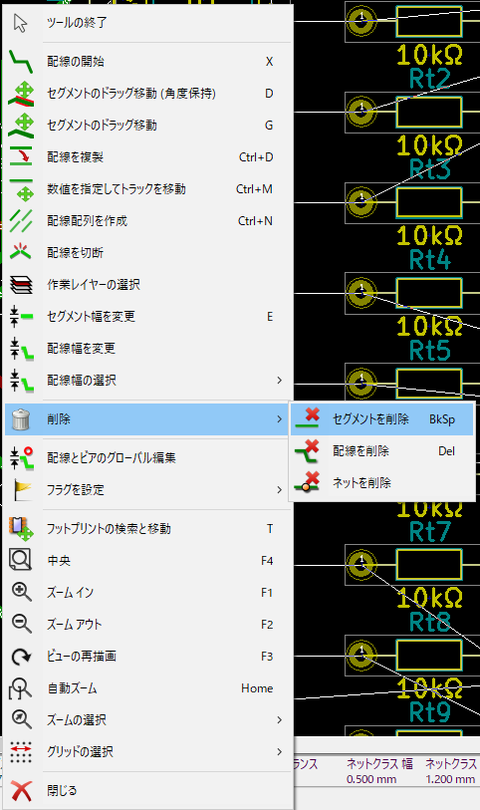
また、配線を切断したい所で、右クリックの「配線を切断」をするとセグメントの分割が可能ですので必要に応じて使ってください。
なお、右ツールバーの削除(図1←8)で配線の削除を実行する場合は「配線を削除」と同等の削除になります。
また既存の配線を移動させたり、配線済みのフットプリントを移動して、引けない配線を引けるようにする場合もあります。
まずは、配線の角を移動させる方法です。配線の角にカーソルを置いた状態で「M」キー(右クリック「ノードを移動」(下図←)も可)を押すと、「明示的な選択」メニューが表示され、移動する配線のセグメントを聞かれます。角を移動する時は2つのセグメントが同時に動くのでどちらを選んでも問題ありません。ですので、2つの中から好きな方を選択します。(別の面の配線が重なって3つ配線が表示される場合は移動したい面の配線を選ぶ必要があります。)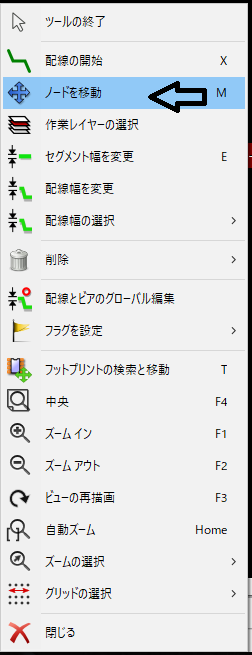
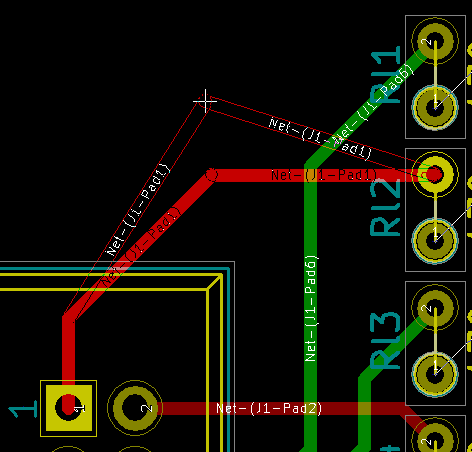
カーソルで配線の角の位置を動かせるので、角を移動したい場所に動かして、クリックすると配線の角の移動の確定ができます。この角の移動を複数回繰り返して配線自体の移動もできます。基本的に配線の移動はこのやり方で行えると思います。(筆者はこの方法で配線の移動をしています。)
次に配線のドラッグです。こちらは移動したいセグメントの角度、長さを固定したまま、配線を移動させる機能です。方法は移動したいセグメント上にカーソルを置いた状態で「G」キーを押します(または右クリックで「セグメントのドラッグ移動」(下図←)も可)
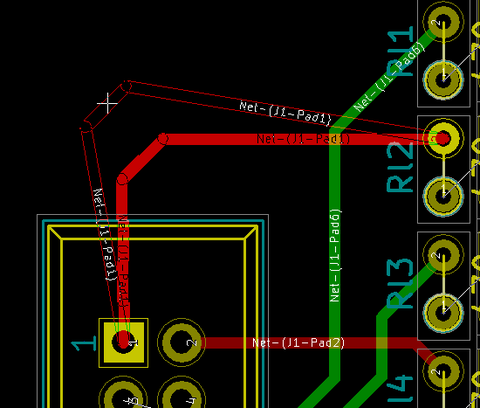
配線を動かせるようになるので、配線を移動させたい位置に動かし、クリックしてドラッグを確定させます。ちなみに、右クリックメニューで「セグメントのドラッグ移動(角度保持)」を選んだ場合は配線の長さは保持されず、角度のみ保持しながらドラッグ移動ができるので必要に応じて使い分けてください。
後で紹介したドラッグ移動は癖が強くて使うのは比較的難しいと思います。ですので、基本的には先に紹介した角の移動で配線を移動することをお勧めしますが、必要に応じて使い分けるといいと思います。配線の移動関係はほかにもいろいろなメニューがありますがあまり使うことがないと思うので紹介はしません。(筆者も使ったことがないです)
続いてフットプリントの移動です。
フットプリントの移動は回路図エディタの時と同じ挙動をします。「移動」はフットプリントのみが動き、接続済みの配線は動かずそのまま残るため、結果として配線の接続が解除されます。「ドラッグ」はフットプリントと接続済みの配線が同時に動き接続が維持されます。
使用方法は「移動」は前回のフットプリントの配置の際の「移動」と同様です。「ドラッグ」はカーソルをドラッグしたいフットプリントに置いた状態で「G」キーを押します。(右クリック「フットプリント〇〇」「ドラッグ」も可)
フットプリントを移動できる状態になるので、フットプリントを目的の場所に移動させて、クリックすることでドラッグを確定させます。
全ての配線の接続が完了すると下部に表示されている、「未配線」の数が0になります。
この表示を確認出来たら配線作業は完了です。これにて最低限動作する基板は出来上がったことになります。
次に基板を固定する穴の配置を行います。
基板の固定穴を回路図であらかじめ入力して、ネットリスト読み込みの段階で固定穴も配置していた場合はこの手順を使う必要はありません。ここでは、ネットリストに入力していない固定穴やロゴなどの配置方法を紹介します。
まずは右側ツールバーの「フットプリントを追加」(図1←2)をクリックしてフットプリントの読み込みモードに入ります。固定穴(ロゴ)を配置したい場所でクリックしてフットプリントのロード画面に進みます。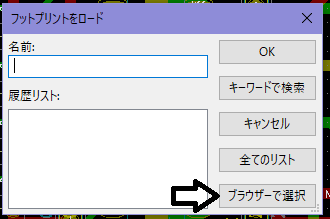
「フットプリントをロード」画面の右下の「ブラウザで選択」(図中→)をクリックしてライブラリブラウザを開きます。
「Mountig_Holes」ライブラリの中から使用したい固定穴を選択して、ダブルクリックするとプリント基板上に固定穴が配置されます。2回目以降は「フットプリントをロード」画面の履歴から選択すると楽です。また、ロゴを配置する場合は「Symbols」ライブラリを使用します。(「ライブラリをロード」画面で部品名から検索することも可能ですがわかりにくいので省略します。)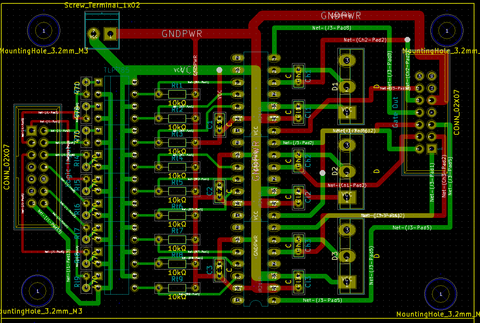
これにて回路の固定穴の配置が完了です。
ちなみに、この方法で回路部品のフットプリントの配置もできますが、ネットがなく配線ができない(DRCエラーが出る)ので、回路部品のフットプリントの配置には使えません。
ここまでくると、残る作業は基板表面に印刷される「シルク」の文字の配置や、部品名の配置の最適化と外形線の確定、データの確認、出力作業です。