2019/12/25
KiCad5対応の記事を公開しました。
http://blog.handen.net/archives/21338893.html
一旦目次にリンクしますので読みたいページを選択してください。
前回までの作業で基板として動作可能な状態にまで仕上げることができました。今回は作った基板を綺麗にして、基板サイズも最適化する作業を行います。そして最後に作ったデータを業者に注文するデータの出力作業を行います。
まずは、各部品に振られた番号(リファレンス)の配置の最適化です。
最適化といってもやることはリファレンスの移動だけで、手順はフットプリントの移動とほぼ同様で、リファレンスにカーソルを置いた状態で「M」キーを押して移動させ、移動先でクリックして確定させるだけです。(詳しくは前回のフットプリントの移動の項目を見てください)これだけで終わるのは面白くないので、リファレンスの配置の最適化で筆者が行っていることを紹介します。
・ほかの部品に重ならないように配置する
・できるだけ部品の近くに配置する
・自分のパッドやほかの部品のパッドに重ならないように配置する
・部品の向きとリファレンスの向きはなるべくそろえる
・部品とリファレンスの配置のパターンをなるべくそろえる
→部品をパターン配置している場合は、パターン配置している部品同士ではリファレンスの位置を揃える
・ほかの部品のリファレンスとややこしくならない配置にする
筆者としては大体このような感じでリファレンスの最適化を行っています。
次は基板上のシルクの文字の配置をします。
まずはレイヤーを変更します。
基板の表面に配置する場合は「F.SilkS」レイヤーを、裏面に配置する場合は「B.SilkS」を選択します。
図2
文字を配置する場合は右のツールバーの「銅体層または図形層にテキストを追加」(←7)をクリックしてテキスト配置モードに入ります。テキストを配置したい位置でクリックすると「テキストのプロパティー」が表示されます。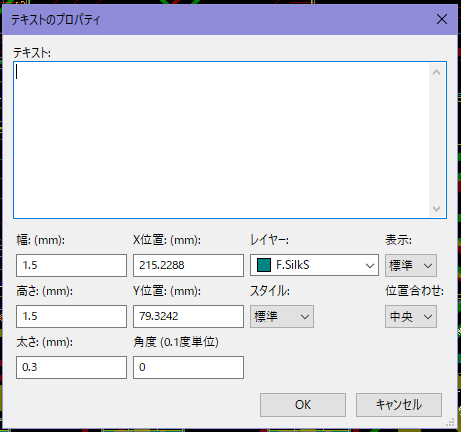
上部の「テキスト」に基板に印刷したい文字を入力します。そして、下部の「幅」には1文字の幅、「高さ」には文字の高さを入力します。例えば「幅:2.0(mm) 高さ:2.0(mm)」と入力した場合は一文字2mm四方の文字が入力されます。そして「太さ」には文字の線の太さを入力します。この値は「幅、高さ」に応じて値を設定します。太さが太すぎた場合は文字がつぶれ、細すぎた場合は文字がかすれて読めなくなる恐れがあるので適切な値を入力しましょう。高さが1.5mmの場合は0.3mm 高さが1.0mmの場合は0.2mm程度がよいでしょう。文字の入力と設定が完了したら「OK」をクリックして文字の入力を完了させます。
ちなみに、文字はシルクだけでなく銅箔層にも配置が可能です。見た目など用途に応じて銅箔層とシルク層を使い分けると良いでしょう。ただし、基板色によっては銅箔層の文字が見えなくなるので注意が必要です。(黒色では見えません)
次にシルクの図形を入れる方法です。図形といっても描けるのは直線と曲線や円なので描けるものは限られます。複雑な図形を配置したい場合は別の方法があるので、後日紹介したいと思います。
まずは文字の配置の時と同様にシルク層のレイヤーを選択します。
次に配置する線の太さの設定を行います。上部のメニューバーの「寸法」「テキストと図形」(下図←)をクリックして「テキストと図形」ウインドウを開きます。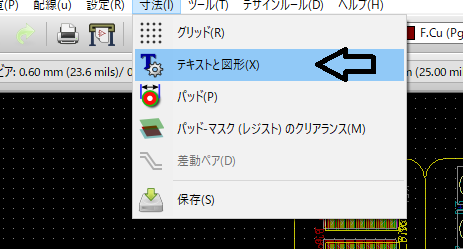

「テキストと図形」ウインドウの左上の「グラフィックセグメント幅」(図赤囲み)に描きたい線の太さを入力して、「OK」をクリックします。線を描いている途中で、太さを変更したい場合この方法で太さの変更を行います。
次は実際に線を描きます。「図形ライン(円、円弧)を追加」(図2←6)の中から描きたい線の種類を選択します。「図形ライン」は直線を、円は円周を、円弧は円弧を描きます。
直線を描くときは描き始めたい位置でクリックすると線を引き始め、クリックで角を設定、ダブルクリックで線を確定させます。
円周を描くときは、まず円の中心点をクリックして中心点を決めます。すると中心点から円が描けるので、カーソルの位置で半径を調整してクリックして円を確定させます。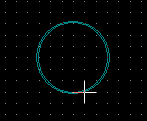
円弧の場合も最初に中心点をクリックして中心点を決めた後、カーソルで半径と円弧の開始点を調整してクリックして円弧を確定させます。なお、円弧は90degしか描けないようです。
次にパワー回路でのみ必要な作業を紹介します。
パワー回路で大電流が流れるパターンの場合、プリント基板の銅箔のみではパターンの抵抗により、パターン温度が上昇し最終的にパターンが焼き切れてしまう場合があります。その対策として、パターンにはんだやめっき線を盛ることで抵抗値を下げる場合があります。はんだなどを盛るためには、パターンの表面のレジストを剥離する必要があります。ここではそのレジストの剥離方法を紹介します。
まずはレイヤーを選択します。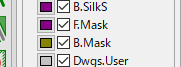
表のパターンのレジストを除去する場合は「F.Mask」を裏面のレジストを除去する場合は「B.Mask」を選択します。
次に、レジスト除去の線の幅を配線と同じ幅に設定します。やり方は先ほどのシルクの線の幅の変更と同じです。そして「図形ラインを追加」(図2←6上)を使って、配線の上に線を引いていきます。この際線の位置を決めるのが難しい場合もありますが、穴の位置など位置を特定しやすいところから引き始めると、比較的引きやすいと思います。
配線の上に線が引けると図のように配線部の色が変わります。左が裏面、右が表面のレジストを除去した状態です。このようになっていれば成功です。
そして、データ作成作業では最後の外形線の引きなおしに入ります。
手順は基本的にPcbnewの初回の時の仮の外形線の引くときと同じで、外形線のレイヤー「Edge.Cuts」を選択した状態で、図形線を引きます。![]()
最終的な外形線である今回は、製作したパターンや部品の外形から数mm程度外側を四角で囲むようにします。ただし、角などは円弧ツールを使って丸めたり、パターン作成段階で考慮が必要ですが、全体を変わった形にしたりなどもできます。自分が作りたい形に合わせて外形線を描いてください。
ここまでできれば基板のデータは完成です。ですが、業者に注文するデータを作成する前に、基板のデザインを3Dで確認とDRCを通す作業を行います。
3Dでの確認作業は、メニューバーの「表示」「3Dビュアー」(下図←)をクリックして、3Dビュアーを起動させます。

3Dビュアーではこのように製作した基板を3Dで確認することが可能です。ここで基板上の部品同士の干渉やシルク表記などに問題がないかどうかの確認を行います。また「ズームイン」(↑1)で拡大、「ズームアウト」(↑2)で縮小、「ビューの再描画」(↑3)で3Dビューの再描画、「ページに合わせる」(↑4)で3Dビューの拡大・回転等のリセット、「X(Y,Z)回転←(→)」(↑5)で各方向の回転、「左(右,上,下)へ移動←(→,↑,↓)」でビューの移動ができます。また、マウスのホイール回転で拡大縮小、左クリック+ドラッグでビューの回転、ホイールクリック+ドラッグでビューの移動ができます。
3Dビューの一部部品で向きが異なったり、大きさが異なることがあります。また、使用部品により3Dビューが表示されない場合があります。基本的にここで表示されない部品の多くは3Dデータがない部品ですので表示させることが困難なことが多いですが、稀に他の3Dデータで代用できることがあります。それらの対処方法を紹介します。
一旦Pcbnewに戻り、3Dビューで問題のある部品を右クリックして、「フットプリント〇〇」「パラメータを編集」をクリックして「フットプリントのプロパティー」を開きます。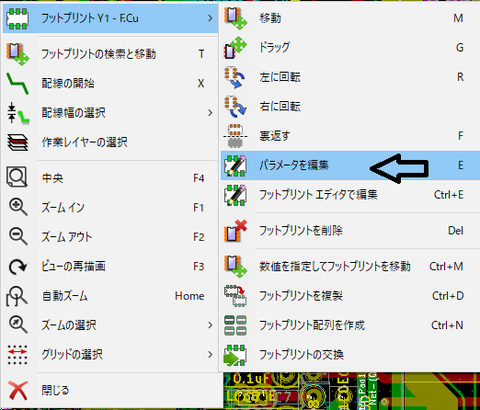

「3D設定」タブを開きます。大きさに問題があった場合は「3D拡大率と位置」の「シェイプの倍率」(□1)に適当な倍率を入力して大きさを調整します。大抵の場合は0.397で正しい大きさになると思います。
位置がずれる問題があった場合は「シェイプのオフセット」にそれぞれ値を入力して位置を調整します。X,Y,Zはそれぞれ3Dビューの回転軸(3Dビュアーの図の↑5)の方向と同じです。また、単位がインチであることに注意してください。
角度に問題がある場合は「シェイプの回転」に値を入力して調整します。こちらもX,Y,Zは3Dビューの回転軸(3Dビュアーの図の↑5)の方向と同じです。
3Dが表示されない場合でほかの3Dデータで代用できるときは、「3Dシェイプを追加」(←4)をクリックして代用できる3Dデータを開きます。3Dデータはあらかじめ3Dデータのビュアーなどでデータを確認しておいてください。また、最初から3Dシェイプが設定されていた場合(上部「3Dシェイプ名」になにかしら設定されている場合)は「3Dシェイプを削除」(←5)で古い設定を削除します。
3Dビューで問題がないことを確認したら次の作業へ進みます。問題があった場合は問題個所を修正します。また、3Dビュアーは基板の作成途中でも使用できるので適時使用すると良いでしょう。
上部ツールバーの「デザインルールチェック」の実行をクリックして、「DRC」ウインドウを開きます。
右側の「DRCの実行」(図の←)をクリックしてDRCを実行します。DRCが完了して下図のように何も表示されていなければ、DRC違反はありません。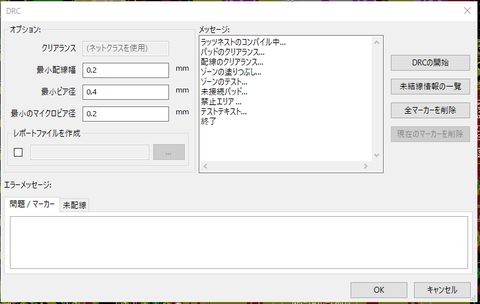
ここで、「問題/マーカ」にエラーが表示されている場合は、その問題点を修正します。また「未接続」がある場合も未接続の配線を接続します。
最後に基板のデータを出力します。
メニューバーの「ファイル」「プロット」(下図← または上部ツールバーの「プロット」(ツールバーの図の↓2)をクリックして「製造ファイル出力」ウインドウを開きます。

基本的には画像のように設定します。注意しておく点としては、レイヤー(図赤□)で「F.Cu」「B.Cu」「B.SilkS」「F.SilkS」「B.Mask」「F.Mask」「Edge.Cuts」が選択されていること、「ガーバオプション」の「Protelの拡張子を利用」にチェックが入っていることを確認すればよいでしょう。「出力ディレクトリ」は空欄の場合は製作中のデータがあるフォルダーに出力ファイルが入ります。変更したい場合は適時変更してください。その他のオプションも必要に応じて変更すればよいと思いますが、画像のように設定されていれば基本的に問題ないと思います。そして下部の「製造ファイル出力」をクリックして基板のデータを出力します。
続いて穴のデータを出力します。「製造ファイル出力」ウインドウの下部の「ドリルファイルの生成」をクリックして「ドリルファイルの生成」ウインドウを開きます。
こちらも基本的に画像のように設定されていれば問題ないので、確認をしたうえで右側の「ドリルファイル」をクリックしてドリルファイルを出力します。
最後に、各ウインドウの「閉じる」をクリックして終了させます。
これにて基板の作成は完了です。最後にElecrowに注文する場合のファイルの後処理を紹介します。
出力したファイルはこのようになっており、基板の外形線とドリルファイル以外はElecrowの指定する拡張子で出力されています。そのため、Elecrowの指定する拡張子になっていない外形線とドリルファイルの拡張子を変更します。ドリルファイルは拡張子を「drl」から「txt」に、外形線は「gm1」から「gml」に変更します。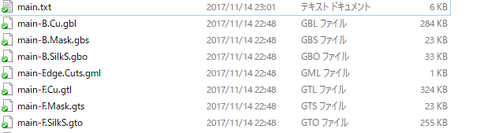
以上でプリント基板エディターの使い方の紹介は終了ですが、プリント基板を作成するにあたってフットプリントを編集する場合や新規で作る必要がある場合があります。次回はそれらのやり方の紹介をしたいと思います。











